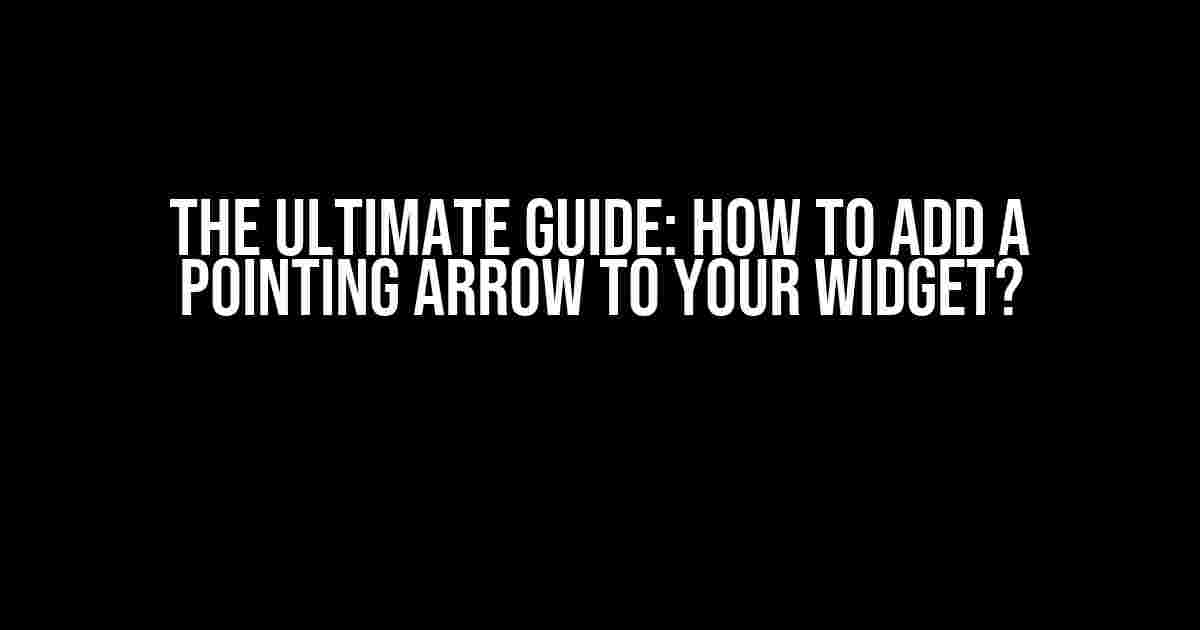Are you tired of your widget looking dull and uninteresting? Do you want to add a touch of professionalism and visual appeal to your design? Look no further! In this comprehensive guide, we’ll show you how to add a pointing arrow to your widget, taking your design to the next level.
Why Do You Need a Pointing Arrow?
A pointing arrow can serve multiple purposes in your widget design. It can:
- Draw attention to a specific area or feature
- Create a sense of direction or guidance
- Add visual interest and break up text
- Enhance user experience and engagement
Choosing the Right Arrow Style
Before we dive into the implementation, let’s explore the different types of pointing arrows you can use:
| Arrow Style | Description |
|---|---|
| Simple Arrow | A classic, straightforward arrow that points to the desired location |
| Playful Arrow | A more whimsical and creative arrow that adds a touch of personality to your design |
| Angled Arrow | An arrow that points at an angle, often used to create a sense of movement or direction |
Implementation Methods
Now that you’ve chosen your arrow style, let’s explore the different implementation methods:
Method 1: Using an Icon Font
An icon font is a great way to add a pointing arrow to your widget. You can use popular icon fonts like Font Awesome or Material Design Icons.
<i class="fas fa-arrow-right"></i>Simply include the icon font CSS file in your project, and use the relevant class to display the arrow.
Method 2: Using an SVG Icon
SVG icons offer more flexibility and customization options compared to icon fonts. You can use a tool like Adobe Illustrator to create your own custom arrow icon.
<svg width="24" height="24" viewBox="0 0 24 24">
<path d="M12 2L11 3 7 3 7 5 11 5 11 6 12 4 13 6 13 5 17 5 17 3 13 3 13 2 12 4Z" />
</svg>Upload your SVG file to your project, and use the `` tag to display the arrow.
Method 3: Using CSS
If you don’t want to use an icon font or SVG icon, you can create a pointing arrow using pure CSS.
.arrow {
width: 20px;
height: 20px;
border-top: 10px solid #333;
border-right: 10px solid transparent;
border-bottom: 10px solid transparent;
border-left: 10px solid #333;
transform: rotate(45deg);
}Apply the `.arrow` class to an HTML element, such as a `
Styling and Customization
Once you’ve added the pointing arrow to your widget, you can customize its appearance using CSS. Here are some examples:
.arrow {
color: #FF69B4; /* Change the arrow color */
border-width: 15px; /* Increase the arrow size */
transform: rotate(90deg); /* Change the arrow direction */
}You can also add animations, hover effects, or other interactive elements to enhance the user experience.
Common Challenges and Solutions
When working with pointing arrows, you may encounter some common challenges:
-
Arrow Alignment
If your arrow is not aligning properly, try adjusting the `margin` or `position` properties.
-
Arrow Size
If your arrow is too small or too large, adjust the `font-size` or `border-width` properties accordingly.
-
Arrow Color
If your arrow color is not displaying correctly, ensure that you’ve defined the correct color code or hex value.
Conclusion
In this comprehensive guide, we’ve covered the different methods for adding a pointing arrow to your widget, including using icon fonts, SVG icons, and CSS. We’ve also explored styling and customization options, as well as common challenges and solutions.
By following these instructions, you’ll be able to add a professional-looking pointing arrow to your widget, enhancing user experience and visual appeal.
Remember, creativity is key when it comes to designing a widget. Experiment with different arrow styles, colors, and animations to create a unique and engaging design.
Happy designing!
Frequently Asked Question
Want to add a pointing arrow to your widget and make it stand out? We’ve got you covered! Here are the most common questions about adding a pointing arrow to your widget.
What is the best way to add a pointing arrow to my widget?
The best way to add a pointing arrow to your widget is to use CSS pseudo-elements. You can use the ::before or ::after pseudo-element to create a pointing arrow and style it to match your widget’s design.
Can I use an image for the pointing arrow?
Yes, you can use an image for the pointing arrow, but it’s not recommended. Using an image can increase the load time of your page and make it harder to maintain. Instead, use CSS to create a pointing arrow that can be easily styled and customized.
How do I position the pointing arrow correctly?
To position the pointing arrow correctly, use the position property in CSS to place the arrow relative to your widget. You can use top, right, bottom, or left to position the arrow correctly. You can also use absolute positioning to place the arrow at a specific location on your page.
Can I customize the style of the pointing arrow?
Yes, you can customize the style of the pointing arrow to match your widget’s design. Use CSS properties such as border, background, and color to style the arrow. You can also use CSS gradients or shadows to add a unique effect to the arrow.
Is it possible to add animation to the pointing arrow?
Yes, you can add animation to the pointing arrow to make it more engaging. Use CSS keyframe animations or JavaScript libraries such as jQuery to animate the arrow. You can animate the arrow’s position, size, color, or opacity to create a dynamic effect.