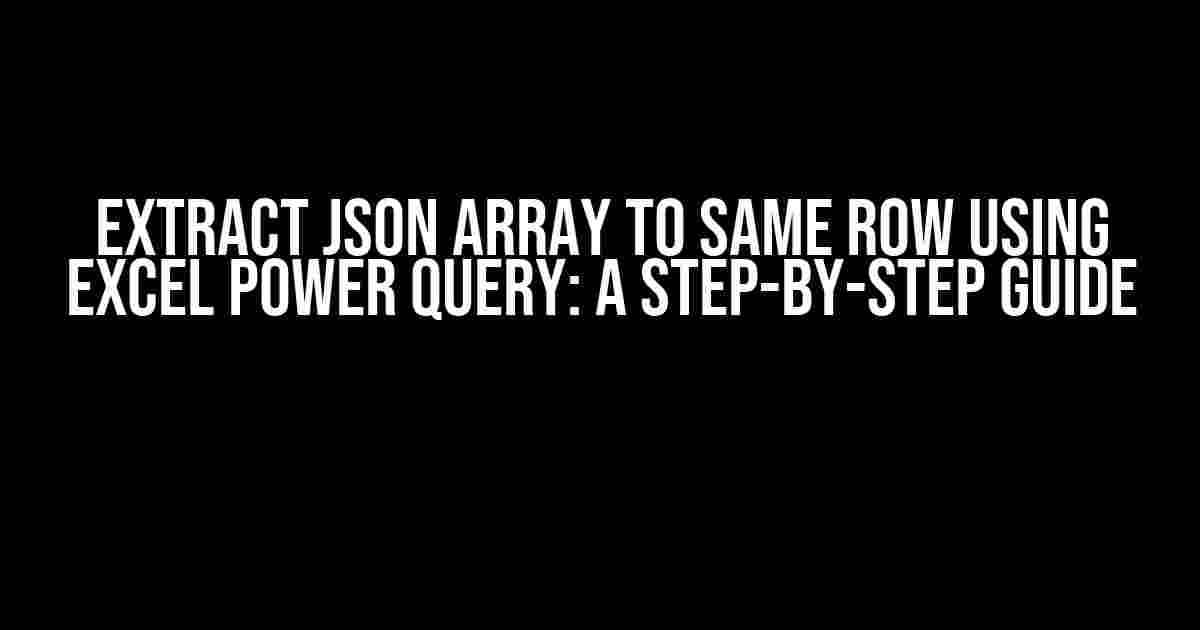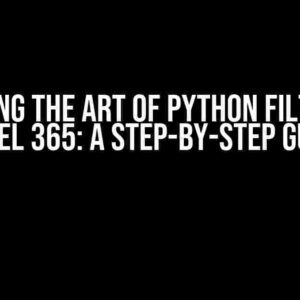Are you tired of dealing with JSON arrays in Excel and struggling to extract the data into a usable format? Well, you’re in luck! In this article, we’ll show you how to extract JSON arrays to the same row using Excel Power Query. With this powerful tool, you’ll be able to transform your JSON data into a tidy and organized format, ready for analysis.
What is Excel Power Query?
Before we dive into the tutorial, let’s take a quick look at what Excel Power Query is. Power Query is a powerful data manipulation tool in Excel that allows you to connect to various data sources, transform and shape your data, and load it into your worksheet. It’s a game-changer for data analysis and visualization.
Why Extract JSON Array to same Row?
JSON (JavaScript Object Notation) arrays are commonly used to store and exchange data between systems. However, when you import JSON data into Excel, it can be challenging to work with, especially when the data is nested in arrays. By extracting the JSON array to the same row, you can easily analyze and manipulate the data using Excel’s built-in functions and formulas.
Step 1: Load the JSON Data in Power Query
Let’s get started! Assuming you have a JSON file or a JSON string, you can load it into Power Query using the following steps:
- Open a new Excel workbook and navigate to the “Data” tab.
- Click on “From Other Sources” and select “From Microsoft Query”.
- In the Microsoft Query dialog box, select “JSON” as the data source.
- Enter the JSON file path or paste the JSON string into the dialog box.
- Click “OK” to load the data into Power Query.
[
{
"Name": "John",
"Age": 30,
"Interests": ["Reading", "Traveling", "Cooking"]
},
{
"Name": "Jane",
"Age": 25,
"Interests": ["Coding", "Gaming", "Music"]
}
]
Step 2: Convert the JSON Table to a Table
In Power Query, you’ll see a table with a single column containing the JSON data. To convert this column to a table, follow these steps:
- Select the JSON column by clicking on the header.
- Go to the “Home” tab in the Power Query ribbon.
- Click on “Convert” and select “Into Table”.
- In the “Into Table” dialog box, select “JSON” as the table type.
- Click “OK” to convert the column into a table.
| Name | Age | Interests |
|---|---|---|
| John | 30 | [“Reading”, “Traveling”, “Cooking”] |
| Jane | 25 | [“Coding”, “Gaming”, “Music”] |
Step 3: Extract the JSON Array to the same Row
Now, let’s extract the JSON array to the same row using the “Expand” function in Power Query.
- Select the “Interests” column by clicking on the header.
- Go to the “Home” tab in the Power Query ribbon.
- Click on “Transform” and select “Expand”.
- In the “Expand” dialog box, select “Expand to New Rows”.
- Click “OK” to expand the JSON array into separate rows.
| Name | Age | Interests |
|---|---|---|
| John | 30 | Reading |
| John | 30 | Traveling |
| John | 30 | Cooking |
| Jane | 25 | Coding |
| Jane | 25 | Gaming |
| Jane | 25 | Music |
Step 4: Pivot the Data (Optional)
If you want to transform the data into a more traditional table format, you can use the “Pivot” function in Power Query.
- Select the “Interests” column by clicking on the header.
- Go to the “Home” tab in the Power Query ribbon.
- Click on “Transform” and select “Pivot”.
- In the “Pivot” dialog box, select “Pivot Column” as the aggregation function.
- Click “OK” to pivot the data.
| Name | Age | Reading | Traveling | Cooking | Coding | Gaming | Music |
|---|---|---|---|---|---|---|---|
| John | 30 | True | True | True | false | false | false |
| Jane | 25 | false | false | false | True | True | True |
Conclusion
And that’s it! You’ve successfully extracted the JSON array to the same row using Excel Power Query. With this powerful tool, you can easily transform and manipulate your JSON data into a usable format. Remember to explore the various features and functions in Power Query to unlock the full potential of your data.
Tips and Variations
- You can use the “Extract” function to extract specific values from the JSON array, instead of expanding it to new rows.
- Use the “Group By” function to group the data by specific columns and then extract the JSON array.
- Combine Power Query with other Excel functions, such as Power Pivot and DAX, to create a powerful data analysis and visualization workflow.
By following these steps, you’ll be able to extract JSON arrays to the same row using Excel Power Query, unlocking a world of possibilities for data analysis and visualization. Happy querying!
Here are 5 Questions and Answers about “Extract JSON Array to same Row using Excel Power Query” in HTML format:
Frequently Asked Question
Get the answers to the most frequently asked questions about extracting JSON arrays to the same row using Excel Power Query.
How do I extract a JSON array to the same row in Excel Power Query?
You can extract a JSON array to the same row in Excel Power Query by using the “Transform” tab and selecting “JSON” and then “Into Table”. This will convert the JSON array into a table where each element of the array is a separate column. Then, you can use the “Transpose” function to rotate the table so that each row represents an element of the array.
What is the syntax to extract a JSON array to the same row in Power Query?
The syntax to extract a JSON array to the same row in Power Query is: `Json(Table.FromRecords({[Json.Document(Content)]}))`. This formula assumes that the JSON array is stored in a column called “Content” and converts it into a table where each row represents an element of the array.
How do I handle nested JSON arrays in Power Query?
To handle nested JSON arrays in Power Query, you can use the “Drill Down” feature to expand the nested array into a separate table. Then, you can use the “Merge” function to combine the two tables into a single table where each row represents an element of the nested array.
Can I extract multiple JSON arrays to the same row in Power Query?
Yes, you can extract multiple JSON arrays to the same row in Power Query by using the “Add Column” function to add a new column for each array. Then, you can use the “Combine” function to combine the multiple columns into a single column where each row represents an element of the arrays.
What are the benefits of extracting JSON arrays to the same row in Power Query?
The benefits of extracting JSON arrays to the same row in Power Query include easier data analysis and visualization, improved data quality, and increased flexibility in data manipulation. It also allows for more efficient data processing and reduced data size.