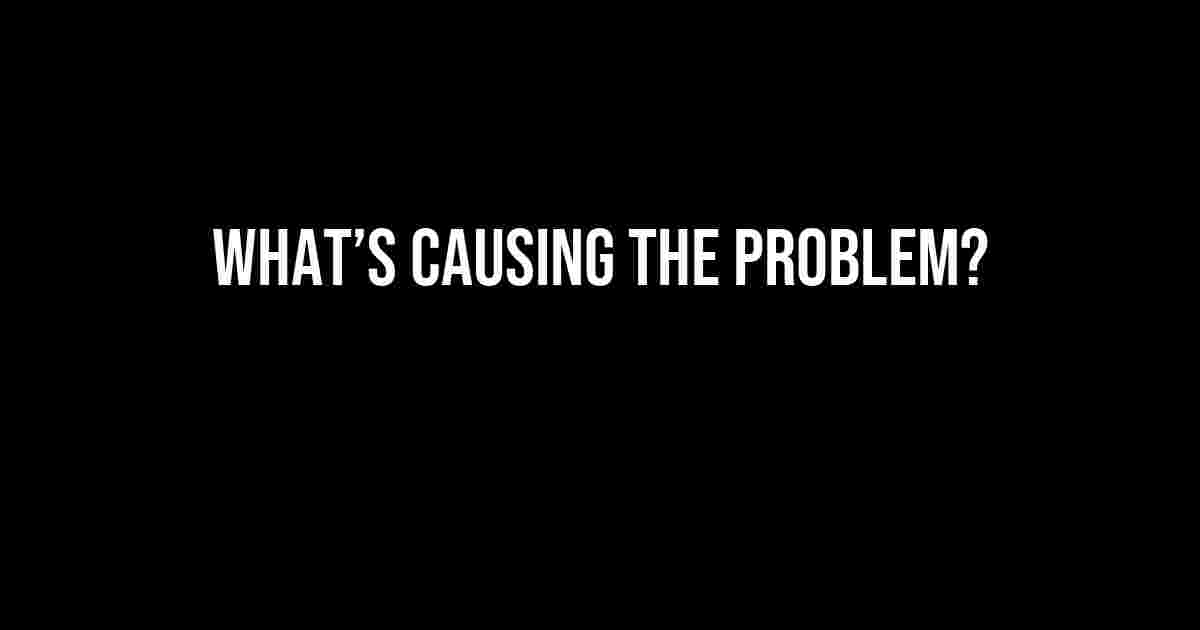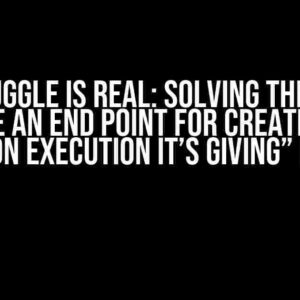Are you tired of scratching your head, wondering why the Media Manager in Joomla doesn’t show the file explorer in the Administrator menu? You’re not alone! This frustrating issue has been plaguing Joomla users for years, but fear not, dear reader, for we’ve got the solution for you.
What’s Causing the Problem?
Buckle up, folks, because we’re about to dive into the juicy details. The Media Manager is a vital component of Joomla, allowing you to upload, manage, and organize your website’s media files. However, when it fails to display the file explorer, it can bring your workflow to a grinding halt.
So, what’s behind this annoyance? Here are a few possible culprits:
- Missing or corrupted PHP extensions (e.g., php_fileinfo)
- Outdated Joomla version or Media Manager component
- Incorrect configurations or settings in Joomla or server-side
- Third-party extensions or plugins interfering with Media Manager
- File system permissions or access issues
Step-by-Step Troubleshooting Guide
Now that we’ve covered the possible causes, it’s time to get our hands dirty and fix this issue for good! Follow these steps to troubleshoot and resolve the problem:
-
Check PHP Extensions
First, ensure that the required PHP extensions are installed and enabled on your server. You can do this by:
- Logging into your server’s control panel (e.g., cPanel)
- Locating the PHP settings or configurations
- Verifying that the following extensions are enabled: php_fileinfo, php_zip, php_mbstring, and php_iconv
-
Update Joomla and Media Manager
Make sure you’re running the latest versions of Joomla and the Media Manager component. You can:
- Log in to your Joomla administrator dashboard
- Check for updates under the “Components” menu
- Update Joomla and Media Manager to the latest versions
-
Configure Joomla Settings
Double-check your Joomla settings to ensure they’re correctly configured:
- Log in to your Joomla administrator dashboard
- Go to “System” > “Global Configuration”
- Verify that the “Media Settings” are correctly configured, including the “File Path” and “Path to Temp Folder”
-
Disable Interfering Extensions
Sometimes, third-party extensions can conflict with the Media Manager. Try:
- Disabling all third-party extensions
- Enabling them one by one to identify the conflicting extension
-
Check File System Permissions
Ensure that the file system permissions are correct:
- Verify that the Joomla installation has write access to the “images” and “media” folders
- Check the permissions of the “tmp” and “log” folders
Advanced Troubleshooting Techniques
If the above steps don’t resolve the issue, it’s time to get a bit more advanced:
Enable Debug Mode
Enable Joomla’s debug mode to gather more information about the error:
<?php
define('_JEXEC', 1);
define('JPATH_BASE', dirname(__FILE__));
define('JDEBUG', 1); // Enable debug mode
require_once JPATH_BASE . '/includes/defines.php';
require_once JPATH_BASE . '/includes/framework.php';
?>This will display detailed error messages and help you identify the root cause of the problem.
Check Server-Side Logs
Examine your server-side logs to identify any errors or warnings related to the Media Manager:
tail -f /var/log/apache2/error.logThis command will display the last few lines of the Apache error log, helping you pinpoint the issue.
Conclusion
There you have it, folks! By following this comprehensive guide, you should be able to resolve the “Media Manager does not show file explorer in Administrator Menu” issue in Joomla. Remember to methodically troubleshoot each potential cause, and don’t hesitate to explore advanced techniques when necessary.
If you’re still stuck, feel free to share your experiences and questions in the comments below. Happy troubleshooting!
| Troubleshooting Step | Possible Solution |
|---|---|
| Check PHP Extensions | Enable required PHP extensions (e.g., php_fileinfo) |
| Update Joomla and Media Manager | Update to the latest versions of Joomla and Media Manager |
| Configure Joomla Settings | Verify correct Media Settings and File Path configurations |
| Disable Interfering Extensions | Identify and disable conflicting third-party extensions |
| Check File System Permissions | Ensure correct file system permissions for Joomla installation |
By following these steps and taking a systematic approach to troubleshooting, you’ll be able to overcome the “Media Manager does not show file explorer in Administrator Menu” issue and get back to managing your website’s media files with ease.
Frequently Asked Question
Having trouble with the Media Manager not showing the file explorer in the Administrator Menu? Don’t worry, we’ve got you covered! Here are some frequently asked questions to help you resolve the issue:
Why is the Media Manager not showing the file explorer in the Administrator Menu?
This issue is often caused by incorrect permissions or configuration settings. Make sure that the Media Manager has the necessary permissions to access the file explorer, and that the Administrator Menu is properly configured to display the file explorer option.
How do I check the permissions for the Media Manager?
To check the permissions, go to the Administrator Menu, click on “Media Manager” and then click on “Settings”. From there, click on “Permissions” and make sure that the necessary permissions are enabled for the Media Manager. You can also check the system logs to see if there are any error messages related to permission issues.
What are the necessary permissions for the Media Manager?
The necessary permissions for the Media Manager typically include “Read” and “Write” access to the file system, as well as “Execute” permission for the file explorer executable. You may need to check with your system administrator or refer to your system’s documentation for specific permission requirements.
How do I reconfigure the Administrator Menu to display the file explorer option?
To reconfigure the Administrator Menu, go to the Administrator Menu, click on “Settings” and then click on “Menu Configuration”. From there, select the “Media Manager” option and click on “Edit”. In the “Edit Media Manager” window, make sure that the “File Explorer” option is enabled and click “Save” to save the changes.
What if I’m still having trouble with the Media Manager after trying these steps?
If you’re still having trouble with the Media Manager after trying these steps, you may want to try restarting the Media Manager service or seeking further assistance from your system administrator or IT department. You can also try checking the system logs for any error messages that may help troubleshoot the issue.