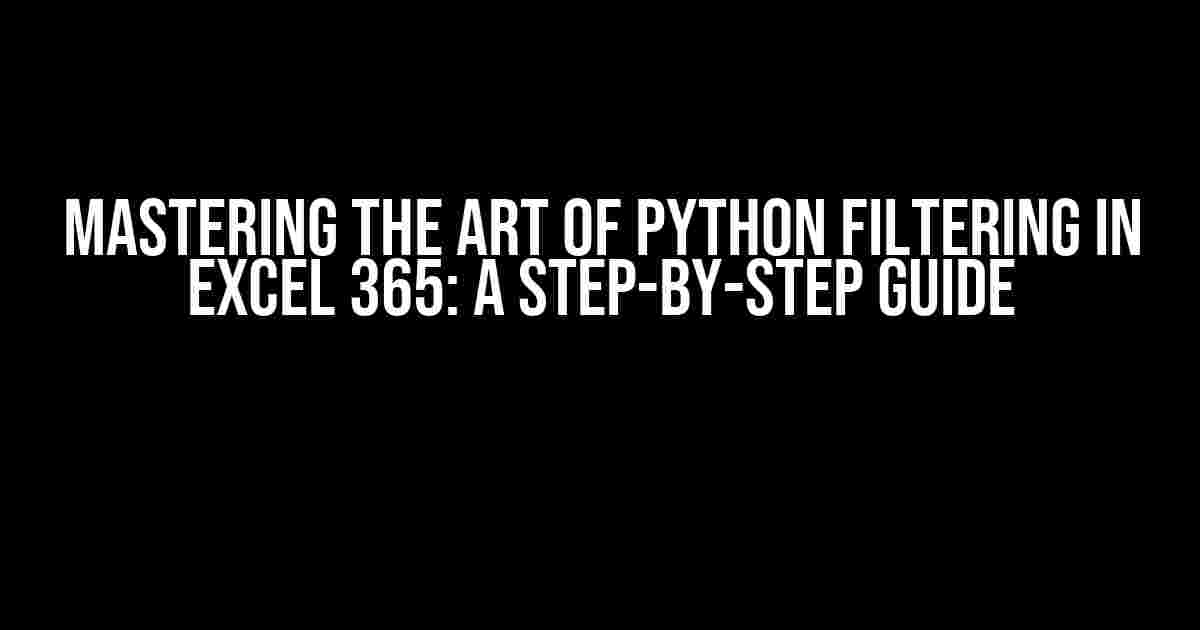Are you tired of sifting through endless rows of data in Excel, searching for that one specific value that meets your criteria? Do you wish you could automate the filtering process and get accurate results in a snap? Well, buckle up, my friend, because today we’re going to dive into the wonderful world of Python filtering in Excel 365!
- What is a Python Filter Function, and Why Do I Need It?
- Prerequisites: Getting Started with Python in Excel 365
- Crafting Your First Python Filter Function
- Advanced Filtering Techniques: Conditional Logic and Regex
- Tips and Best Practices for Writing Efficient Python Filter Functions
- Conclusion: Unlocking the Power of Python Filtering in Excel 365
What is a Python Filter Function, and Why Do I Need It?
A Python filter function is a powerful tool that allows you to apply custom filtering logic to your Excel data using Python scripts. It’s like having a super-smart, data-whiz sidekick that helps you extract the exact information you need, without the hassle of manual filtering.
With a Python filter function, you can:
- Filter data based on complex conditions, such as multiple criteria, regex patterns, or even external data sources.
- Automate repetitive filtering tasks and save time.
- Create custom filtering interfaces using Excel’s built-in tools, like buttons and forms.
- Integrate with other Python scripts and tools for advanced data analysis and visualization.
Prerequisites: Getting Started with Python in Excel 365
Before we dive into the nitty-gritty of writing a Python filter function, make sure you have the following:
- An active subscription to Office 365, which includes Excel 365.
- The Python 3.x engine installed on your system (check your Excel settings to ensure it’s enabled).
- A basic understanding of Python programming concepts, such as variables, data types, and control structures.
- Familiarity with Excel’s user interface and basic features, like worksheets, cells, and formulas.
Crafting Your First Python Filter Function
Assuming you have the necessary setup, let’s create a simple Python filter function that filters a list of numbers in an Excel range.
# Import the necessary libraries
import pandas as pd
from openpyxl import load_workbook
# Load the Excel workbook and worksheet
wb = load_workbook("example.xlsx")
ws = wb.active
# Define the filter function
def filter_numbers(numbers, min_value, max_value):
return [num for num in numbers if min_value <= num <= max_value]
# Apply the filter function to the data range
numbers = ws['A1:A10'].values
filtered_numbers = filter_numbers(numbers, 5, 10)
# Print the filtered results
print(filtered_numbers)
In this example:
- We import the `pandas` and `openpyxl` libraries, which provide data manipulation and Excel interaction capabilities, respectively.
- We load the Excel workbook and worksheet using `openpyxl`.
- We define a `filter_numbers` function that takes a list of numbers, a minimum value, and a maximum value as inputs.
- The function uses a list comprehension to filter the numbers based on the specified range.
- We apply the filter function to a sample data range (`A1:A10`) and store the results in the `filtered_numbers` variable.
- Finally, we print the filtered results using the `print` function.
Breaking Down the Code: Key Concepts and Techniques
Let’s dissect the code and explore the essential concepts and techniques used:
- Importing libraries: We import `pandas` for data manipulation and `openpyxl` for Excel interactions.
- Loading the Excel workbook and worksheet: We use `openpyxl` to load the Excel file and access the active worksheet.
- Defining the filter function: We create a custom filter function `filter_numbers` that takes three inputs: `numbers`, `min_value`, and `max_value`.
- Applying the filter function: We apply the filter function to the data range using the `ws[‘A1:A10’].values` syntax, which extracts the values from the specified range.
- Using list comprehensions: The filter function uses a list comprehension to iterate over the input numbers and apply the filtering logic.
- Storing and printing the results: We store the filtered results in the `filtered_numbers` variable and print them using the `print` function.
Advanced Filtering Techniques: Conditional Logic and Regex
Now that we’ve covered the basics, let’s explore more advanced filtering techniques using conditional logic and regular expressions.
Conditional Logic: Filtering with If-Else Statements
Imagine you want to filter a list of names based on specific conditions, such as:
- If the name starts with “A”, filter it out.
- If the name contains “John” or “Jane”, filter it in.
- Otherwise, filter it out.
import re
def filter_names(names):
filtered_names = []
for name in names:
if re.match(r'^A', name):
continue
elif re.search(r'John|Jane', name):
filtered_names.append(name)
else:
continue
return filtered_names
names = ['Alice', 'John Doe', 'Jane Smith', 'Bob Johnson']
filtered_names = filter_names(names)
print(filtered_names) # Output: ['John Doe', 'Jane Smith']
In this example, we use an if-else statement to apply the filtering logic:
- We iterate over the input names and apply the conditions using `if` and `elif` statements.
- We use regular expressions (`re` module) to match and search for specific patterns in the names.
- We append the filtered names to the `filtered_names` list.
- Finally, we return the filtered list.
Regular Expressions: Filtering with Pattern Matching
Regular expressions (regex) offer a powerful way to filter data based on complex patterns. Let’s explore an example:
import re
def filter_emails(emails):
filtered_emails = []
for email in emails:
if re.match(r'\b[a-zA-Z0-9._%+-]+@[a-zA-Z0-9.-]+\.[a-zA-Z]{2,}\b', email):
filtered_emails.append(email)
return filtered_emails
emails = ['example@gmail.com', 'invalid-email', 'another@example.net']
filtered_emails = filter_emails(emails)
print(filtered_emails) # Output: ['example@gmail.com', 'another@example.net']
In this example, we use regex to filter out invalid email addresses:
- We define a regex pattern that matches valid email addresses.
- We iterate over the input emails and apply the regex pattern using the `re.match` function.
- We append the filtered emails to the `filtered_emails` list.
- Finally, we return the filtered list.
Tips and Best Practices for Writing Efficient Python Filter Functions
As you continue to master the art of Python filtering in Excel 365, keep the following tips and best practices in mind:
- Keep it simple: Break down complex filtering logic into smaller, more manageable functions.
- Optimize for performance: Use efficient data structures and algorithms to minimize processing time.
- Test and iterate: Verify your filter function’s accuracy and performance using sample data.
- Document and comment: Clearly document your code and add comments to facilitate maintenance and collaboration.
- Consider external data sources: Integrate your filter function with external data sources, such as databases or APIs, for more advanced filtering capabilities.
Conclusion: Unlocking the Power of Python Filtering in Excel 365
In this article, we’ve explored the world of Python filtering in Excel 365, covering the basics, advanced techniques, and best practices. With these tools and techniques, you’re now equipped to tackle complex filtering tasks with ease and precision.
Remember, the key to mastering Python filtering is to:
- Understand the problem you’re trying to solve.
- Break down complex logic into manageable functions.
- Test and iterate to ensure performance and accuracy.
By following these principles, you’ll unlock the full potential of Python filtering in Excel 365 and become a data-filtering master!
| Keyword | Count |
|---|