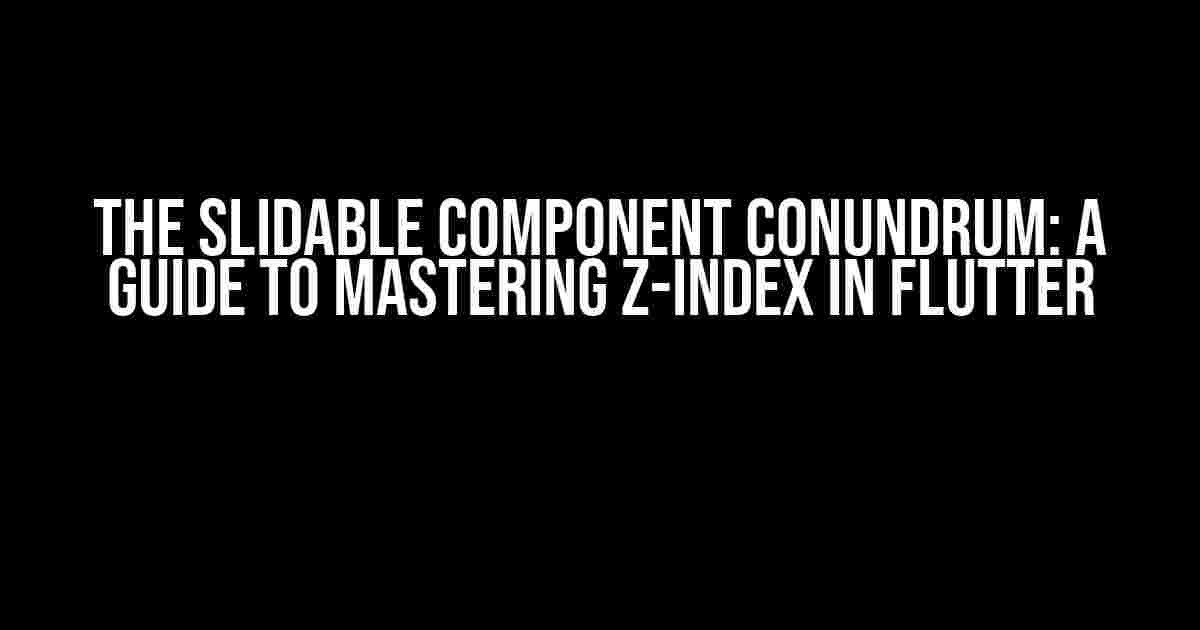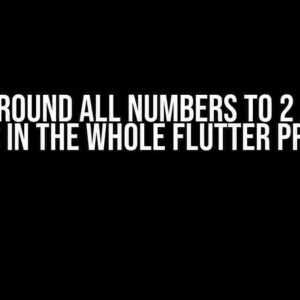Ah, the Slidable component – a staple of many a Flutter app. With its sleek design and intuitive functionality, it’s no wonder why developers flock to it. But, have you ever encountered the frustrating issue where the Slidable component decides to play a game of “layer limbo,” sometimes opting to float majestically above other components, while other times hiding coyly underneath? Fear not, dear developer, for we’re about to embark on a journey to tame the wild beast that is the Slidable component’s z-index woes.
Understanding the Problem
Before we dive into the solutions, let’s take a step back and examine the root of the issue. The Slidable component, by its very nature, is designed to slide over other widgets, hence its name. However, this means that it often finds itself battling for dominance in the z-index hierarchy. The z-index, for the uninitiated, refers to the layering order of widgets in the Flutter universe.
// A basic Slidable component
Slidable(
actionPane: Container(
width: 200,
color: Colors.red,
child: Center(
child: Text('Delete'),
),
),
child: ListTile(
title: Text('Item 1'),
),
);
In the above code snippet, the Slidable component is wrapped around a ListTile. As you’d expect, the actionPane (the red container with the ‘Delete’ text) should slide over the ListTile when the user swipes. But, what happens when we add another widget to the mix?
// Adding another widget to the fray
Column(
children: [
Slidable(
actionPane: Container(
width: 200,
color: Colors.red,
child: Center(
child: Text('Delete'),
),
),
child: ListTile(
title: Text('Item 1'),
),
),
Container(
height: 50,
color: Colors.blue,
child: Center(
child: Text('Another widget'),
),
),
],
);
As you might expect, the Slidable component now finds itself struggling to assert its dominance. Sometimes, it’ll slide over the blue container, while other times, it’ll retreat beneath it. This is where the z-index comes into play.
Z-Index to the Rescue
The z-index is a powerful property that allows you to control the layering order of widgets. By default, the Slidable component has a z-index of 1, which is why it often finds itself clashing with other widgets. To remedy this, we can simply wrap our Slidable component in a widget that provides a higher z-index.
// Wrapping the Slidable component in a widget with a higher z-index
Stack(
children: [
Container(
height: 50,
color: Colors.blue,
child: Center(
child: Text('Another widget'),
),
),
Positioned(
top: 0,
left: 0,
right: 0,
child: Slidable(
actionPane: Container(
width: 200,
color: Colors.red,
child: Center(
child: Text('Delete'),
),
),
child: ListTile(
title: Text('Item 1'),
),
),
),
],
);
In the above code snippet, we’ve wrapped the Slidable component in a Positioned widget within a Stack. This gives our Slidable component a higher z-index, ensuring it always takes precedence over the blue container.
But Wait, There’s More!
While the above solution is effective, it’s not always the most elegant or efficient approach. What happens when you have multiple Slidable components that need to coexist peacefully? Do you wrap each one in a separate Stack or Positioned widget? Not exactly.
This is where the concept of “z-index grouping” comes into play. In Flutter, when multiple widgets share the same parent, they’re grouped together in the z-index hierarchy. This means that if you have multiple Slidable components within the same parent, you can control their z-index using a single widget.
// Z-index grouping in action
Container(
child: Column(
children: [
Slidable(
actionPane: Container(
width: 200,
color: Colors.red,
child: Center(
child: Text('Delete'),
),
),
child: ListTile(
title: Text('Item 1'),
),
),
Slidable(
actionPane: Container(
width: 200,
color: Colors.green,
child: Center(
child: Text('Archive'),
),
),
child: ListTile(
title: Text('Item 2'),
),
),
],
),
);
In the above code snippet, we have two Slidable components within the same Column widget. To control their z-index, we can simply wrap the Column in a widget that provides a higher z-index.
// Wrapping the Column in a widget with a higher z-index
Stack(
children: [
Container(
height: 50,
color: Colors.blue,
child: Center(
child: Text('Another widget'),
),
),
Positioned(
top: 0,
left: 0,
right: 0,
child: Column(
children: [
Slidable(
actionPane: Container(
width: 200,
color: Colors.red,
child: Center(
child: Text('Delete'),
),
),
child: ListTile(
title: Text('Item 1'),
),
),
Slidable(
actionPane: Container(
width: 200,
color: Colors.green,
child: Center(
child: Text('Archive'),
),
),
child: ListTile(
title: Text('Item 2'),
),
),
],
),
),
],
);
By wrapping the Column in a Positioned widget within a Stack, we’ve effectively grouped the Slidable components together, ensuring they all share the same z-index.
Common Pitfalls and Solutions
As with any complex topic, there are a few common pitfalls to watch out for when dealing with the Slidable component’s z-index woes.
-
Forgetting to set the z-index explicitly
When working with multiple Slidable components, it’s easy to assume that Flutter will automatically handle the z-index for you. Unfortunately, this isn’t always the case. Make sure to explicitly set the z-index using a widget like Positioned or Stack.
-
Not accounting for widget nesting
Nesting widgets can lead to unexpected z-index behavior. Be mindful of your widget tree and ensure that you’re not inadvertently creating z-index conflicts.
-
Overlooking the importance of widget order
The order in which you declare your widgets can greatly impact their z-index. Remember, the last widget declared is typically the one that takes precedence.
By being aware of these common pitfalls, you’ll be better equipped to tackle the challenges of working with the Slidable component in Flutter.
| Widget | Z-Index | Description |
|---|---|---|
| Stack | Default: 1 | A widget that provides a higher z-index for its children |
| Positioned | Default: 1 | A widget that provides a higher z-index for its child within a Stack |
| Column | Default: 0 | A widget that groups its children together in the z-index hierarchy |
In conclusion, mastering the Slidable component’s z-index in Flutter requires a solid understanding of the z-index hierarchy and how to manipulate it using various widgets. By following the tips and tricks outlined in this article, you’ll be well on your way to creating seamless, user-friendly experiences in your Flutter app.
Conclusion
The Slidable component, while powerful, can sometimes be finicky when it comes to its z-index. However, by grasping the fundamental concepts of the z-index hierarchy and how to control it, you’ll be able to tame even the most unruly Slidable components. Remember, with great power comes great responsibility – use your newfound knowledge wisely, and your Flutter app will thank you!
Further Reading
- Flutter Official Documentation: Z-Index
- Medium:
Frequently Asked Question
Get ready to slide into the world of Flutter and uncover the mysteries of the Slidable component!
Why does the Slidable component sometimes go on top of other components and sometimes underneath?
This phenomenon occurs due to the stacking order of widgets in Flutter. The Slidable component, being a separate widget, has its own z-index that can be influenced by its parent widget’s z-index. When the parent widget has a higher z-index, the Slidable component will appear on top. Conversely, if the parent widget has a lower z-index, the Slidable component will slide underneath. To control this behavior, you can adjust the z-index of the parent widget or add a Stack widget with a specific z-index to manage the layering.
How do I ensure the Slidable component always appears on top of other components?
To guarantee the Slidable component always appears on top, you can wrap it in a Container widget with a high z-index value, such as 999. This will lift the Slidable component above other widgets in the hierarchy. Alternatively, you can use a Stack widget with a specific z-index to manage the layering of your widgets.
What happens when I have multiple Slidable components with different z-indices?
When you have multiple Slidable components with different z-indices, the component with the highest z-index will appear on top. If two or more Slidable components have the same z-index, the one that is declared last in the widget tree will appear on top. To avoid confusion, it’s essential to manage the z-index of your Slidable components carefully to ensure the desired stacking order.
Can I use the Slidable component with other widgets that have their own z-index?
Absolutely! The Slidable component can be used in conjunction with other widgets that have their own z-index. Simply manage the z-index of the Slidable component and the other widgets according to your needs. Keep in mind that the z-index of the parent widget will influence the z-index of the Slidable component, so plan your widget hierarchy accordingly.
Is there a way to dynamically change the z-index of the Slidable component?
Yes, you can dynamically change the z-index of the Slidable component using a Stateful widget. Simply create a Stateful widget that wraps the Slidable component and updates the z-index accordingly. This will allow you to control the stacking order of the Slidable component at runtime.