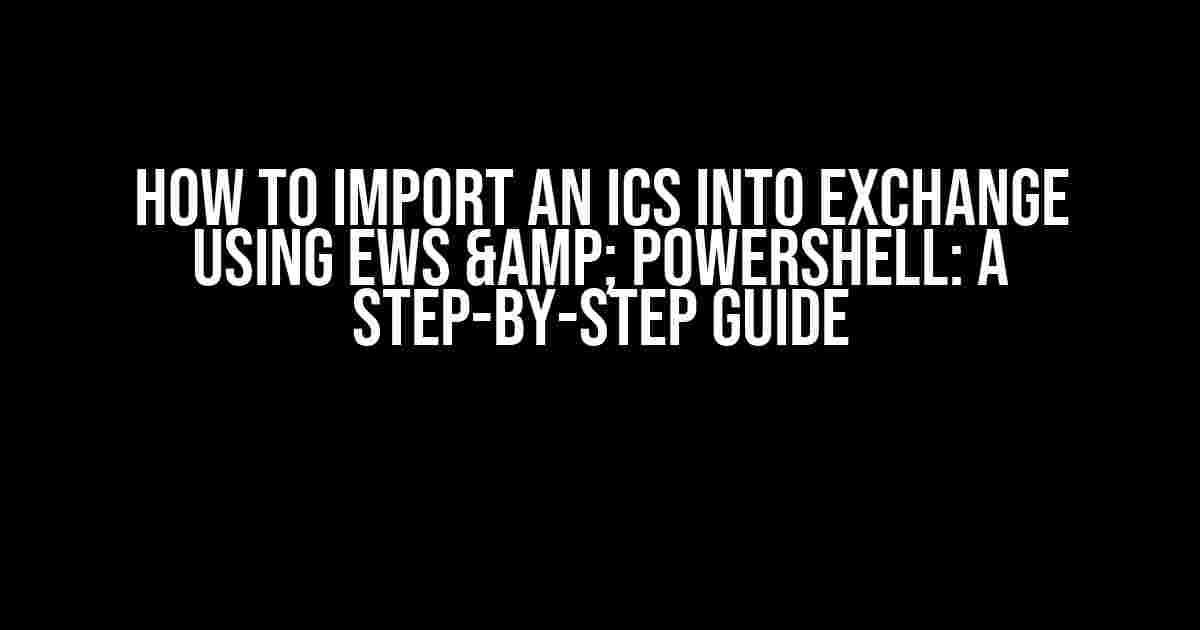Are you tired of manually syncing your calendar events between different systems? Do you want to automate the process and make it more efficient? Look no further! In this comprehensive guide, we’ll show you how to import an ICS (iCalendar) file into Exchange using EWS (Exchange Web Services) and PowerShell.
- What You’ll Need
- Understanding EWS and PowerShell
- Step 1: Install the EWS Managed API
- Step 2: Import the EWS PowerShell Snap-in
- Step 3: Set Up Your EWS Connection
- Step 4: Read the ICS File
- Step 5: Parse the ICS File
- Step 6: Create Exchange Events
- Putting it All Together
- Troubleshooting Tips
- Conclusion
What You’ll Need
To follow along with this tutorial, you’ll need the following:
- Exchange Server (at least version 2010)
- PowerShell (version 3.0 or higher)
- Exchange Web Services (EWS) API
- An ICS file containing the calendar events you want to import
Understanding EWS and PowerShell
Before we dive into the import process, let’s quickly explain what EWS and PowerShell are:
EWS is a web-based API provided by Exchange Server that allows you to access and manipulate mailbox data programmatically. It’s the perfect tool for automating tasks like importing ICS files.
PowerShell is a powerful scripting language and command-line tool developed by Microsoft. It’s widely used for administrative tasks, and we’ll be using it to interact with the EWS API.
Step 1: Install the EWS Managed API
The first step is to install the EWS Managed API on your PowerShell machine. You can download the API from the Microsoft website:
https://www.microsoft.com/en-us/download/details.aspx?id=35371Once you’ve downloaded the API, follow the installation instructions and make sure it’s correctly installed on your system.
Step 2: Import the EWS PowerShell Snap-in
Now, let’s load the EWS PowerShell snap-in. This will allow us to use the EWS cmdlets in our PowerShell script:
Import-Module -Name ewssnapinVerify that the snap-in is loaded by running the following command:
Get-Command -Module ewssnapinThis should display a list of available EWS cmdlets.
Step 3: Set Up Your EWS Connection
Next, we need to set up our EWS connection to Exchange Server. You’ll need to specify the following:
- The URL of your Exchange Server’s EWS endpoint (e.g.,
https://exchange.example.com/EWS/Exchange.asmx) - Your Exchange credentials (username and password)
- The mailbox you want to import the ICS file into (SMTP address)
Create a new PowerShell script and add the following code:
# Set EWS endpoint URL
$ewsUrl = "https://exchange.example.com/EWS/Exchange.asmx"
# Set credentials
$username = "your_username"
$password = "your_password" | ConvertTo-SecureString -AsPlainText -Force
# Set mailbox
$mailbox = "[email protected]"
# Create a new EWS connection
$service = New-Object Microsoft.Exchange.WebServices.Data.ExchangeService
$service.Url = $ewsUrl
$service.Credentials = New-Object System.Net.NetworkCredential($username, $password)
# Test the connection
$service.TestConnection()
Run the script to test your EWS connection. If everything is set up correctly, you should see a success message.
Step 4: Read the ICS File
Now, let’s read the ICS file containing the calendar events you want to import:
# Set the ICS file path
$icsPath = "C:\Path\To\Your\calendar.ics"
# Read the ICS file
$icsData = Get-Content -Path $icsPath -Encoding UTF8
This code reads the ICS file and stores its contents in the $icsData variable.
Step 5: Parse the ICS File
The next step is to parse the ICS file and extract the calendar events. We’ll use the iCal.NET library to do this:
# Install iCal.NET (if you haven't already)
Install-Package iCal.NET
# Parse the ICS file
$icsParser = New-Object iCal.NET.iCalParser
$calendar = $icsParser.Parse($icsData)
# Get the calendar events
$events = $calendar.Events
This code installs the iCal.NET package (if you haven’t already), parses the ICS file, and extracts the calendar events.
Step 6: Create Exchange Events
Now, we’ll create Exchange events from the parsed ICS events:
# Create a new Exchange event
foreach ($event in $events) {
$exchangeEvent = New-Object Microsoft.Exchange.WebServices.Data.Appointment
$exchangeEvent.Subject = $event.Summary
$exchangeEvent.Start = $event.StartTime
$exchangeEvent.End = $event.EndTime
$exchangeEvent.Body = $event.Description
# Add the event to the mailbox
$service.CreateItem($exchangeEvent, $mailbox, [Microsoft.Exchange.WebServices.Data.SendInviteMode]::SendToNone)
}
This code loops through each ICS event, creates a new Exchange event, and sets its properties (subject, start time, end time, and body). Finally, it adds the event to the specified mailbox using the EWS API.
Putting it All Together
Here’s the complete PowerShell script:
# Set EWS endpoint URL
$ewsUrl = "https://exchange.example.com/EWS/Exchange.asmx"
# Set credentials
$username = "your_username"
$password = "your_password" | ConvertTo-SecureString -AsPlainText -Force
# Set mailbox
$mailbox = "[email protected]"
# Create a new EWS connection
$service = New-Object Microsoft.Exchange.WebServices.Data.ExchangeService
$service.Url = $ewsUrl
$service.Credentials = New-Object System.Net.NetworkCredential($username, $password)
# Test the connection
$service.TestConnection()
# Set the ICS file path
$icsPath = "C:\Path\To\Your\calendar.ics"
# Read the ICS file
$icsData = Get-Content -Path $icsPath -Encoding UTF8
# Parse the ICS file
$icsParser = New-Object iCal.NET.iCalParser
$calendar = $icsParser.Parse($icsData)
# Get the calendar events
$events = $calendar.Events
# Create a new Exchange event
foreach ($event in $events) {
$exchangeEvent = New-Object Microsoft.Exchange.WebServices.Data.Appointment
$exchangeEvent.Subject = $event.Summary
$exchangeEvent.Start = $event.StartTime
$exchangeEvent.End = $event.EndTime
$exchangeEvent.Body = $event.Description
# Add the event to the mailbox
$service.CreateItem($exchangeEvent, $mailbox, [Microsoft.Exchange.WebServices.Data.SendInviteMode]::SendToNone)
}
Save the script to a file (e.g., import-ics.ps1) and run it in PowerShell:
.\import-ics.ps1
Wait for the script to complete, and then check your Exchange mailbox for the imported events!
Troubleshooting Tips
If you encounter any issues during the import process, here are some troubleshooting tips:
- Check the EWS connection: Ensure that your EWS connection is set up correctly and that you can connect to the Exchange Server.
- Verify ICS file format: Make sure the ICS file is in the correct format and that it contains the necessary information (e.g., subject, start time, end time, and description).
- Check Exchange permissions: Ensure that the account you’re using to import the ICS file has the necessary permissions to create events in the target mailbox.
- Review PowerShell script: Double-check the PowerShell script for any errors or typos.
Conclusion
That’s it! With this comprehensive guide, you should now be able to import ICS files into Exchange using EWS and PowerShell. Remember to customize the script to fit your specific needs, and don’t hesitate to reach out if you have any questions or issues.
Happy scripting!
| Tip | Description |
|---|---|
| Use a test mailbox | Before importing the ICS file into a production mailbox, test the script using a test mailbox to ensure everything works as expected. |
| Frequently Asked Questions
Got questions about importing ICS into Exchange using EWS and PowerShell? We’ve got the answers! What is the first step to import an ICS file into Exchange using EWS and PowerShell?The first step is to install the Exchange Web Services (EWS) API and Import-Module cmdlet to connect to Exchange using PowerShell. You can do this by running the command “Install-Module -Name ExchangeOnlineManagement” in PowerShell. How do I authenticate with Exchange using PowerShell to import the ICS file?To authenticate with Exchange, you’ll need to use the “Get-Credential” cmdlet to enter your Exchange credentials, and then use the “New-PSSession” cmdlet to create a new PowerShell session with Exchange. You can then use the “Import-PSSession” cmdlet to import the Exchange cmdlets into your current PowerShell session. What is the EWS method used to import an ICS file into Exchange?The EWS method used to import an ICS file into Exchange is the “CreateAppointment” method. This method allows you to create a new appointment or meeting in Exchange using the data from the ICS file. How do I specify the calendar folder to import the ICS file into using PowerShell?To specify the calendar folder to import the ICS file into, you can use the “FolderId” parameter with the “CreateAppointment” method. You can retrieve the FolderId using the “Get-Folder” cmdlet and then pass it as a parameter to the “CreateAppointment” method. What is the final step to import the ICS file into Exchange using PowerShell?The final step is to use the “Import-ICS” cmdlet to import the ICS file into Exchange. This cmdlet will read the ICS file and create a new appointment or meeting in Exchange using the data from the file. |