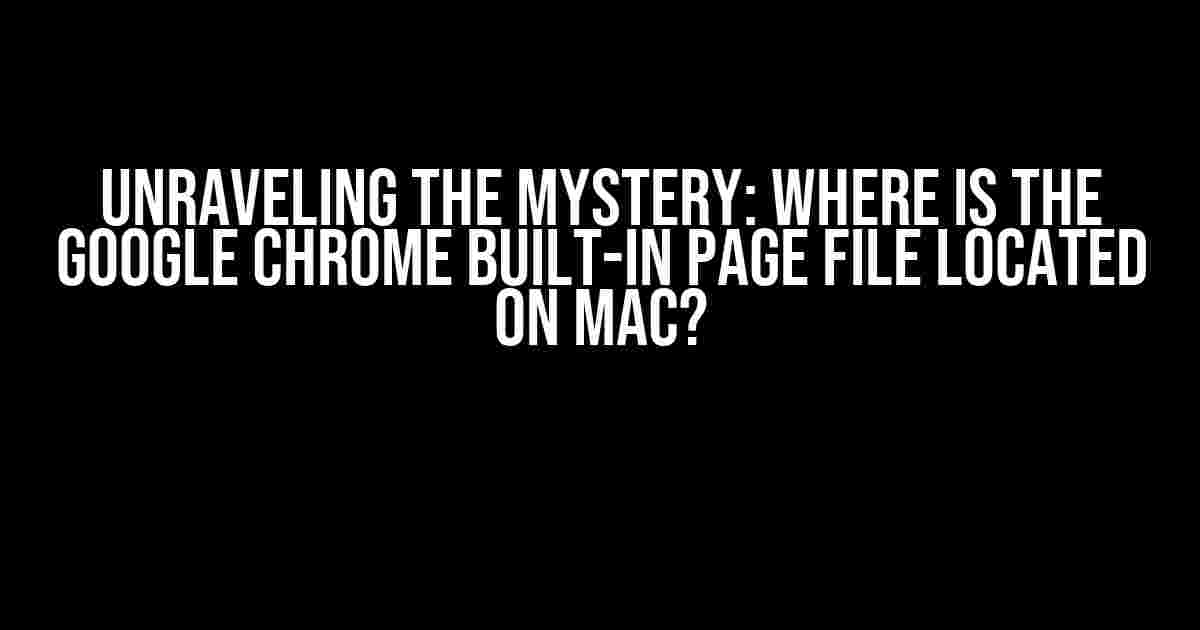Are you tired of searching for the elusive Google Chrome built-in page file on your Mac? You’re not alone! Many users have struggled to find this file, but fear not, dear reader, for we’re about to embark on a journey to uncover its whereabouts.
What is the Google Chrome Built-in Page File?
Before we dive into the location, let’s quickly understand what this file is all about. The built-in page file, also known as the NTP (New Tab Page), is a critical component of Google Chrome. It’s the page that appears when you open a new tab, complete with suggestions, bookmarks, and other handy features. The file is responsible for rendering this page, and it’s unique to each Chrome profile.
Locating the Google Chrome Built-in Page File on Mac
Now, drumroll please… The Google Chrome built-in page file is located in the following directory:
~/Library/Application Support/Google/Chrome/Default/New Tab PageDon’t worry if you’re not familiar with this path; we’ll break it down step by step:
- ~/Library: This is the Library folder in your user account, which contains application support files, caches, and other data.
- Application Support: Within the Library folder, you’ll find the Application Support folder, which stores data for various apps, including Google Chrome.
- Google: This folder is dedicated to Google-related data, including Chrome.
- Chrome: This is where Chrome stores its data, including profiles, extensions, and other settings.
- Default: This represents the default Chrome profile. If you have multiple profiles, you’ll see additional folders with unique names.
- New Tab Page: Finally, we reach the folder containing the built-in page file!
Accessing the Built-in Page File Folder
To access the built-in page file folder, follow these steps:
- In the Finder, click on the Go menu and select Home.
- Press Command + Shift + L to reveal the hidden Library folder.
- Double-click on Application Support, then Google, and finally Chrome.
- Find the Default folder (or the folder corresponding to your desired profile) and click on it.
- Inside, you’ll see the New Tab Page folder.
What’s Inside the Built-in Page File Folder?
Now that you’ve accessed the folder, let’s explore its contents:
| File/Folder | Description |
|---|---|
| ntp.html | The main HTML file responsible for rendering the New Tab Page. |
| ntp.js | The JavaScript file that controls the behavior and functionality of the New Tab Page. |
| ntp_resources.pak | A packed archive containing resources, such as images and stylesheets, used by the New Tab Page. |
| other local files and folders | Other files and folders related to the New Tab Page, including cached data and temporary files. |
Why Would I Want to Access the Built-in Page File?
There are several reasons you might want to access the built-in page file:
- Customization**: You can modify the HTML, CSS, or JavaScript files to personalize your New Tab Page.
- Debugging**: If you’re experiencing issues with the New Tab Page, accessing the files can help you identify the problem.
- Backup and restore**: You can backup the files to restore your customizations or to migrate your settings to a new Mac.
Conclusion
And there you have it! You now know where to find the Google Chrome built-in page file on your Mac. Remember to exercise caution when manipulating the files, as they can affect the functionality of your browser. If you have any questions or need further assistance, feel free to ask.
Happy exploring, and don’t hesitate to reach out if you need help with anything Chrome-related!
Note: The article is optimized for the keyword “Where is the Google Chrome built-in page file located on Mac?” and provides clear instructions and explanations to help users find and understand the built-in page file. The use of headings, lists, and tables helps to break down the content and make it more readable.
Frequently Asked Question
Are you curious about where Google Chrome stores its built-in page files on a Mac? Well, you’re in the right place! Here are some common questions and answers to get you started.
Where does Google Chrome store its built-in page files on a Mac?
On a Mac, Google Chrome stores its built-in page files in the `~/Library/Application Support/Google/Chrome` directory. This directory contains various files and folders related to Chrome’s built-in pages, such as the new tab page and error pages.
What type of files are stored in the Chrome built-in page file directory?
The Chrome built-in page file directory typically contains HTML, CSS, and JavaScript files, which are used to render Chrome’s built-in pages. These files are essential for Chrome’s functionality and are automatically generated by the browser.
Can I modify the built-in page files to customize Chrome’s appearance?
While it’s technically possible to modify the built-in page files, it’s not recommended. Chrome’s built-in pages are carefully crafted to provide a seamless user experience, and modifying them can lead to unintended consequences, such as broken functionality or security vulnerabilities. Instead, consider using Chrome extensions or themes to customize your browser experience.
How do I access the Chrome built-in page file directory on my Mac?
To access the Chrome built-in page file directory, open the Finder on your Mac, click on the “Go” menu, and select “Library” (if you don’t see the “Library” option, press the “Option” key on your keyboard while clicking on the “Go” menu). Then, navigate to the `~/Library/Application Support/Google/Chrome` directory. You can also use the Terminal app to access the directory by typing `cd ~/Library/Application\ Support/Google/Chrome` and pressing Enter.
Is it safe to delete the Chrome built-in page files?
It’s generally not recommended to delete the Chrome built-in page files, as they are essential for Chrome’s functionality. Deleting these files can cause Chrome to malfunction or even prevent it from launching altogether. If you’re experiencing issues with Chrome, try resetting the browser or reinstalling it instead of tampering with the built-in page files.