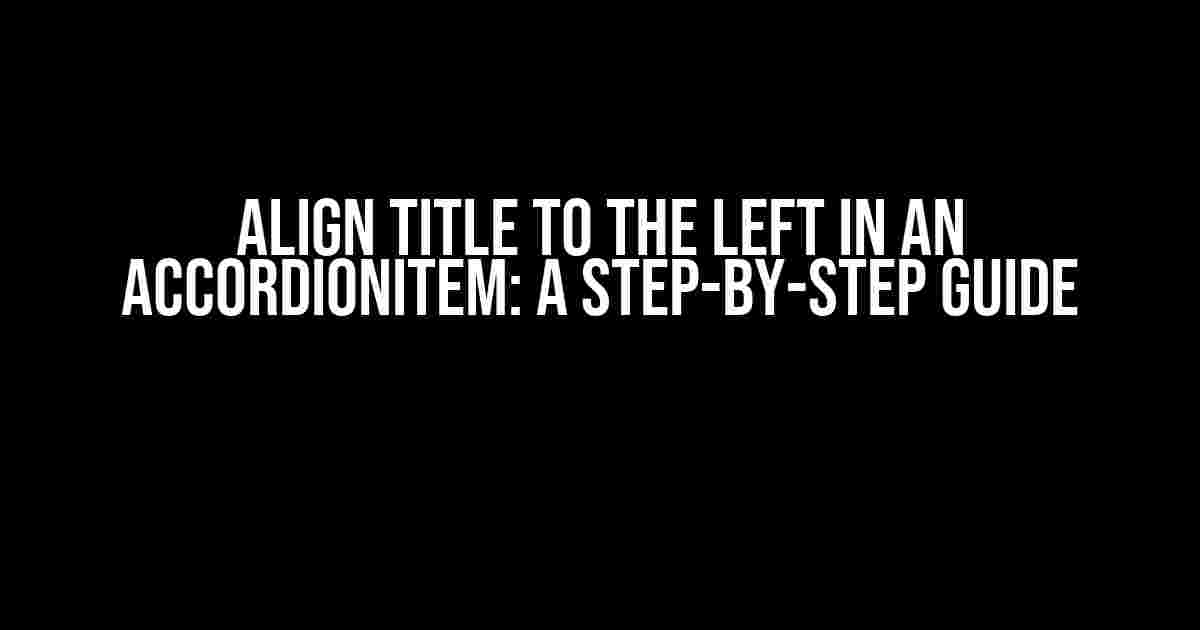Are you tired of dealing with pesky AccordionItem titles that refuse to align to the left? Well, worry no more! In this comprehensive guide, we’ll take you by the hand and walk you through the process of aligning your AccordionItem titles to the left with ease.
What is an AccordionItem?
Before we dive into the meat of the matter, let’s take a brief moment to understand what an AccordionItem is. An AccordionItem is a component in various UI frameworks, such as Material-UI or Bootstrap, that allows users to toggle the display of content within a container. It’s often used to conserve screen real estate and provide an intuitive user experience.
The Default Behavior
By default, most AccordionItem components center their titles. While this might look visually appealing, it can sometimes clash with your overall design aesthetic or even create usability issues. That’s where aligning the title to the left comes in.
Method 1: Using CSS
The most straightforward approach to aligning the title to the left is by using CSS. You can target the AccordionItem’s title element and apply the necessary styles to achieve the desired alignment.
.accordion-item .title {
text-align: left;
}
This code snippet targets the `.title` element within the `.accordion-item` container and sets its `text-align` property to `left`. This will left-align the title text.
CSS Variations
If you’re using a specific UI framework, you might need to modify the CSS selector to target the correct element. Here are some variations for popular frameworks:
- Material-UI: `.MuiAccordionSummary-content`
- Bootstrap: `.accordion-header`
- Tailwind CSS: `.accordion-title`
Simply replace the `.title` selector with the one corresponding to your framework, and you’re good to go!
Method 2: Using a Custom Component
In some cases, you might not want to mess with the underlying CSS or have limited access to the AccordionItem’s internal structure. Fear not, dear reader! You can create a custom component that wraps the AccordionItem and applies the necessary styles.
import React from 'react';
import AccordionItem from '@material-ui/core/AccordionItem';
const LeftAlignedAccordionItem = ({ children, ...props }) => {
return (
<AccordionItem {...props}>
<div style={{ textAlign: 'left' }}>{children}</div>
</AccordionItem>
);
};
export default LeftAlignedAccordionItem;
In this example, we create a `LeftAlignedAccordionItem` component that wraps the original `AccordionItem` from Material-UI. We then apply the `textAlign` style to a `div` element that contains the title content.
Using the Custom Component
To use the custom component, simply replace the original `AccordionItem` with `LeftAlignedAccordionItem` in your code:
import React from 'react';
import LeftAlignedAccordionItem from './LeftAlignedAccordionItem';
const MyAccordion = () => {
return (
<div>
<LeftAlignedAccordionItem>
<h3>Left-Aligned Title</h3>
<p>This is the content of the accordion item.</p>
</LeftAlignedAccordionItem>
</div>
);
};
Method 3: Using the `classes` Prop (Material-UI only)
If you’re using Material-UI, you can take advantage of the `classes` prop to customize the AccordionItem’s styles.
import { withStyles } from '@material-ui/core/styles';
const styles = {
title: {
textAlign: 'left',
},
};
const MyAccordionItem = withStyles(styles)(({ classes }) => {
return (
<AccordionItem>
<div className={classes.title}>Left-Aligned Title</div>
<p>This is the content of the accordion item.</p>
</AccordionItem>
);
});
In this example, we define a `styles` object with a `title` property that sets the `textAlign` to `left`. We then use the `withStyles` higher-order component to inject the `classes` prop into our custom component.
Using the `classes` Prop with Other Frameworks
While the `classes` prop is specific to Material-UI, other frameworks like Bootstrap or Tailwind CSS might have similar mechanisms for customizing component styles. Be sure to check your framework’s documentation for more information.
Conclusion
And there you have it, folks! Aligning the title to the left in an AccordionItem is a breeze, regardless of the method you choose. Whether you’re a CSS wizard, a custom component enthusiast, or a Material-UI aficionado, we’ve got you covered.
| Method | Description |
|---|---|
| CSS | Targets the title element using CSS and sets its text-align property to left. |
| Custom Component | Creates a custom component that wraps the AccordionItem and applies the necessary styles. |
| classes Prop (Material-UI only) | Uses the classes prop to customize the AccordionItem’s styles and align the title to the left. |
Remember, the key to success lies in understanding the underlying structure of your AccordionItem component and applying the correct styles or customizations to achieve the desired alignment. Happy coding, and may the alignment be ever in your favor!
Here are 5 Questions and Answers about “Align title to the left in an AccordionItem” in a creative voice and tone:
Frequently Asked Question
Get the scoop on how to customize your accordion items!
How do I align the title to the left in an AccordionItem?
You can align the title to the left in an AccordionItem by adding the “titleAlign” property to your AccordionItem component and setting it to “left”. For example: `
Can I also center the title in an AccordionItem?
You bet! To center the title in an AccordionItem, simply set the “titleAlign” property to “center”. Like this: `
What if I want to right-align the title in an AccordionItem?
No problem! Right-aligning the title in an AccordionItem is a breeze. Just set the “titleAlign” property to “right”. Boom! `
Can I use CSS to align the title in an AccordionItem?
Yes, you can use CSS to align the title in an AccordionItem. You can add a custom CSS class to your AccordionItem component and define the text-align property in your CSS file. For example, `.align-left { text-align: left; }`. Then, add the class to your AccordionItem component: `
Will this alignment approach work for all types of AccordionItems?
The alignment approaches mentioned above should work for most standard AccordionItems. However, if you’re using a custom or third-party AccordionItem component, you may need to check the component’s documentation for specific alignment options or CSS classes. Better safe than sorry!